Loading Offline Databricks Expenses
This feature is designed to load Azure and Databricks expenses generated before, and it is very useful for generating reports without waiting or using historical data.Identifying Offline Expense Data to Load
After we generated the Expense Reports, the application created the Excel files automatically inside the Data folder, located inside the folder where we installed the tool.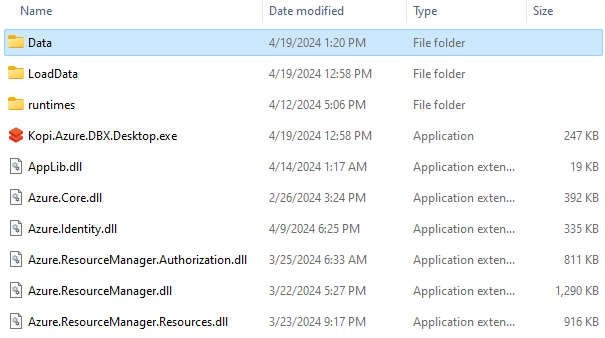
The tool created folders for daily reports with the expense year and month in the format yyyy-mm (e.g. 2023-12).
For monthly reports, the folder name used the format yyyy-mm-Total (e.g. 2023-12-Total).
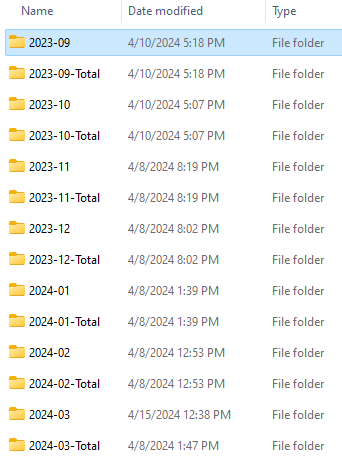
Selecting Offline Expense Data
The next step is selecting all folders we need to analyze and copying them to the LoadData folder located inside the folder where we installed the tool.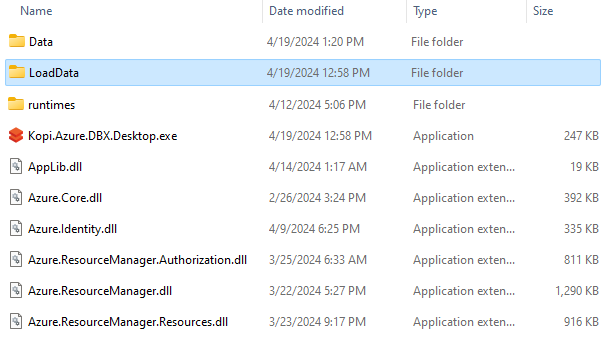
Note #1: If we need a few specific days of data, copy the files needed into a folder:
- Azure Expenses file format: dbx-azure-cost-daily-yyyy-mm-dd-subscription.xlsx
- Databricks Cluster file format: dbx-cluster-data-daily-yyyy-mm-dd-workspace.xlsx
- Databricks SQL Warehouse file format: dbx-sql-warehouse-data-daily-yyyy-mm-dd-workspace.xlsx
- Databricks Computer Job file format: dbx-computer-job-data-daily-yyyy-mm-dd-workspace.xlsx
Note #2: If we need monthly data, we need to copy the whole Total (monthly) folder of each month we need (or copy the files we need from Total folders):
- Azure Expenses file format: dbx-azure-cost-total-yyyy-mm-dd-subscription.xlsx
- Databricks Cluster file format: dbx-cluster-data-total-yyyy-mm-dd-workspace.xlsx
- Databricks SQL Warehouse file format: dbx-sql-warehouse-total-daily-yyyy-mm-dd-workspace.xlsx
- Databricks Computer Job file format: dbx-computer-job-total-daily-yyyy-mm-dd-workspace.xlsx
Note #3: Copying the Total (monthly) folder instead of the daily folder is always better, as loading is faster.
Note #4: If we need to skip some folder from the Offline loading process, we must rename the folder and add .SKIP to the end of the folder name.

Note #5: We can copy all the necessary folders and mix and match daily and monthly folders.
Loading Offline Databricks Expenses
After we select and prepare the files and folders with offline data, we click on the Loading Offline Databricks Expenses button in the menu bar.